Digital Banking FAQs
Answers to Your Digital Banking Questions.

WaterStone Bank Digital Banking
Digital Banking is an electronic banking platform that allows you to view account balances and transactions, pay bills, pay other people, view your account statements, and much more! This can be done conveniently and securely from your computer, mobile device, or tablet.
Features available to consumer and business accounts include:
- People Pay – Send payments immediately to others using a WaterStone Bank Debit Card. Enter the recipient’s name and email address or mobile phone number. The funds will deposit directly to the recipient’s preferred account.
- Direct Pay – Pay, view, and manage bills without leaving the Digital Banking platform.
- Bill Pay – Pay your bills via one platform. Based on the bill pay recipient, a check or ACH electronic payment will automatically be sent.
- CardSync – Easily update your Debit or Credit Card payment information for any associated subscriptions and digital points-of-service.
- Mobile Check Deposit – Make check deposits to an eligible WaterStone Bank Checking, Savings, or Money Market account from the convenience of your Apple or Android smartphone. Simply snap a picture of the front and back of the endorsed check.
- WSB Friends and Family Transfer – Make a single transfer or recurring transfer to another customer at WaterStone Bank.
- Financial tools – Take the workout of staying on top of your finances. See your full financial picture in one place.
Current WaterStone Bank customers can self-enroll by completing the online banking enrollment. You may also stop into your local branch or contact Customer Support Center at 414.761.1000 (toll-free at 888.686.7272), for assistance in enrolling.
Yes, WaterStone Bank is committed to your security! Our Digital Banking services utilize best practices, including secure sockets layer encryption, PIN or password access, and application time-out. The only devices that can access your Digital Banking are the ones you enroll, and no account data is ever stored on the device.
There is no cost issued to consumers by WaterStone Bank for the Digital Banking services. However, you may incur fees associated with text messages and data use assessed by your wireless provider. Check with your wireless provider for more information. Business customers may be subject to fees for certain services. Please contact Customer Support Center at 414.761.1000 (toll-free at 888.686.7272) for our Business Banking fee schedule.
A unified experience simply means that the look and feel of Digital Banking is consistent among your devices (phone, tablet, and computer). It will improve your experience by making similar features available on any platform. Please note, the features and functions will not have an identical display on every device.
We recommend updating your browser to the latest version available. This will ensure your digital banking experience is as secure as possible and ensure compatibility with our Digital Banking service. Currently, our supported browsers include Chrome, Firefox, Safari, and Microsoft Edge.
To download a different browser, follow these steps:
- Open your current internet browser and type the web address for your desired browser (i.e. www.chrome.com, www.firefox.com, www.microsoftedge.com).
- Select the download button on the new browser’s website to begin downloading the installation file. Once the download is complete, save the file to your hard drive and close your internet browser.
- Locate the installation file in your recent downloads and allow it to save to your hard drive. Click “Finish” once the installation is complete.
- Click “All Programs” in your start menu and select your new internet browser to start the program.
First Time Logging In
Businesses and Consumers may login by visiting the WaterStone Bank website at wsbonline.com.
Click on the ![]() icon in the top right corner to be routed to the Digital Banking login page. Businesses and Consumers may also login via the WaterStone Bank Digital Banking App. Please reference Chapter 2 on Mobile Devices.
icon in the top right corner to be routed to the Digital Banking login page. Businesses and Consumers may also login via the WaterStone Bank Digital Banking App. Please reference Chapter 2 on Mobile Devices.
If you plan on accessing your Digital Banking account regularly from your current device, we recommend you take the steps to register it during the initial log in process. For more information, see “Registering a Browser or Device”.
Your current email address and phone number on file will be used to complete your initial login. If you experience difficulty logging in for the first time, contact Customer Support Center at 414.761.1000 (toll-free at 888.686.7272) to verify your identity.
You will have separate Login ID’s for Consumer Digital Banking and Business Digital Banking.
Digital Banking is available by simply downloading the WaterStone Bank App on any iOS (Apple) or Android device. You may also access Digital Banking by visiting the WaterStone Bank website at wsbonline.com. Click on the Digital Banking login icon in the top right corner to be routed to the Digital Banking login page.
Yes, you can access Digital Banking via your phone, tablet, and/or computer.
After 3 failed Login ID and/or password entries, you will be locked out of the system. If this happens, please wait 60 minutes and try again, or call Customer Support Center at (414) 761-1000 or toll-free at (888) 686-7272 for assistance.
- Contains between 5 and 15 characters.
- Include at least 1 number.
- May not be the same as your current password.
A strong password helps protect your account. To create a strong password, keep the following guidelines in mind:
- Create unique, original passwords.
- Use the longest practical password.
- Use a mix of upper and lower case letters.
- Include one or more numbers.
- Do not use repeating or adjacent characters.
- The password you choose will be case-sensitive.
In addition, avoid using software or toolbars that store your password. It’s always a good practice to regularly change your password.
- Do not choose passwords that others can easily guess.
- Do not reuse passwords for multiple online accounts.
- Never use your account numbers as your password.
- Do not use personal contact information, such as addresses or phone numbers.
- Do not use personal information, such as your name, birthday, Social Security Number, passport number, or the names of family members or friends
- Do not use sequences of characters such as 1234567 or abcdefg.
There will be no changes if you get a new device. However, if you get a new phone number, please contact Customer Support Center at 414.761.1000 (toll-free at 888.686.7272) to update your number on file.
Yes, you may use Digital Banking on multiple devices.
Each Digital Banking session is 30 minutes. This includes active and inactive use. However, you may log back in if you require additional time.
A Secure Access Code is a randomly generated number delivered to you via text, phone call, or email. The Secure Access Code is used to verify your identity when you log in to Digital Banking from an unregistered device or browser. Please note the Secure Access Code sent via text is a 6-digit number, located in the content of the text message.
Yes, registering your device ensures your machine is authorized to access your Digital Banking profile. We recommend registering your device if you plan on accessing your account from that device on a regular basis.
There are several possible reasons that you may need to register a browser or device again, including:
- Your browser settings are configured to delete cookies.
- Your browser cookies were removed for online banking.
- You use a browser plug-in that automatically removes browser cookies when you close the browser.
- You logged in with a different browser on the same registered computer.
- You deleted and reinstalled the mobile banking App.
- For security reasons, we reset all active registrations for all users.
Using your computer, delete all internet browser cookies or the browser cookies for Digital Banking. If you wish to remove the registration from a tablet or smartphone, simply delete the App. The registration information will automatically delete once the App is removed.
Mobile Device
If the App is not working, we recommend deleting it and downloading a new App.
Messages & Alerts
A secure message is a safe method for you to communicate confidential information to WaterStone Bank when you log into Digital Banking. Please note, the typical response time is one business day.
Yes, the delivery of your message is (SSL) encrypted and is never sent through public, unsecured communication channels like email communication.
- In the Digital Banking menu, click “Conversations”.
- Click or tap “New Conversation”.
- From the “With” drop-down list, click or tap a Recipient.
- In the Subject field, enter a subject.
- In the Message field, enter the message.
- You may attach a file to the message in the desktop version. To do so, click the attachment icon. In the Open dialog box, select a file to attach to the message, and click “Open”.
- When your message is complete, click “Send”. Your new message appears on the Conversations page.
- After you read a secure message, click or tap the reply icon. The Reply window appears.
- In the Message field, enter the message.
- (Optional) You may attach a file if desired. To do so, click the attachment file icon. In the Open dialog box, select a file to attach to the message, and select Open.
- When your reply is complete, click Send.
Yes, you may create and manage alerts for your accounts. You may also enable/disable security alerts for account activity and edit delivery preferences for receiving alerts. Alerts are not sent in real time, there may be a delay between when transactions occur and when you receive an alert. Set up alerts by clicking on “Settings” and then “Alerts” in the Digital Banking Menu.
- Account – warns you when the account balance drops below or rises above a specified threshold
- History – informs you when:
- a specific check number clears
- a credit or debit transaction is greater than or less than a specified amount
- a transaction description matches specified text
- Online Transaction – alerts you of specific online-originated transactions that may influence your finances, such as domestic and international Wire Transfers
- Reminder—provides a prompt regarding a specific date or event
You can choose how often you want to receive alerts.
Alert delivery can be customized using the following methods:
- Email – email notifications are not recommended as email accounts can be compromised
- Voice
- SMS Text Message – dependent on acceptance of SMS Terms and Conditions to receive text messages
- Secure Message Only – alerts will be delivered to your “Secure Messages” mailbox in Digital Banking
Alerts are not sent in real-time. You will receive alerts at the beginning of the business day following the transaction.
If you believe you did not receive a phone or email alert, confirm the alert is enabled by clicking on “Settings” in the Digital Banking Menu. You may also reference your voicemail and junk email folder to be certain they didn’t get misfiled. If you are in need of further assistance, please contact Customer Support Center at 414.761.1000 (toll-free at 888.686.7272).
Please note that email, voice, and text message alerts should not be used to manage critical account details or appointments. Due to its nature, email, voice, and text message networks may not be dependable. However, secure messages within our system are reliable as they are contained entirely within our Digital Banking system.
We support most of the popular wireless phone carriers, including AT&T, Sprint, T-Mobile, and Verizon. If your carrier is not listed upon enrollment, select “Other” and try the Mobile Web option. You may also check back later as new carriers will be added.
No. However, text messaging and/or data usage can become expensive without them. Please check with your wireless provider for more information.
A business day is defined as Monday through Friday, excluding federal holidays.
Yes, you will be presented with our Digital Banking agreement and other compliance-related documents within the system.
The cut-off time for all outgoing ACH is 5:30 pm. CST Domestic Wires 4:00 pm. CST, International Wires 3:00 pm. CST and External transfers is 4:30 p.m. CST.
Account Details & Statements
Yes, the following accounts can be opened in Digital Banking:
- Universal Checking
- Essential Checking
- Money Market
- Savings
- Blue’s Jr. Bankers Kinds Club
- Standard Term CD
- Promo CD
- Purpose CD
You may fund an account using a Debit Card, Credit Card, or (internal or external) bank transfer.
Typically, opening an account only takes a few minutes. Our Digital Banking account opening process is designed to be as seamless and efficient as possible. After you login, select “Open Accounts” from the Digital Banking Menu.
Business and personal accounts will have separate Login IDs. When logging in to your personal account, you will see all of the personal accounts you own. When logging in to your business account, you will see all of the accounts that you have been assigned to.
If you wish to view your personal and business accounts with one Login ID, please contact our Cash Management Team at (262) 696-7158.
Digital Banking access will be available to you while traveling in Mexico, Canada, United Kingdom, Ireland, and Germany.
Yes. See your full financial picture in one place by aggregating your accounts – including those outside of WaterStone Bank. To get started, click “Link Accounts” on the main screen and follow the prompts to add your accounts from other financial institutions.
If you’re experiencing trouble linking your accounts, please try the following steps:
- Log out of your account and log back in.
- Unlink your account and repeat the steps to re-link it.
- Contact Customer Support Center at 414.761.1000 (toll-free at 888-686-7272).
Yes. Quicken’s 2017 version will be supported for two years, and QuickBooks versions will be supported for 3 years.
Typically, this means the file type is not properly associated with the application. The easiest way to create the association is to save the download file to your desktop, right-click the file, and click “Open With”. In the “Open With” dialog, select “Quicken or QuickBooks”. The next time you download your history, the program should launch automatically.
Yes, you can make your monthly payments by transferring money from a deposit account to your loan.
Yes.
Yes, changing your address can be done through Digital Banking on one or more of the accounts you hold at WaterStone Bank. This address change request will update your account profile, statements, and other mail correspondence associated with your account. This change may take 24 to 48 hours to take effect.
Yes. Both Business and Consumer customers can order checks.
Yes, you will be able to view images of checks you wrote once they clear your account. However, you will not be able to see images of checks you deposited.
Existing customers are able to perform external transfers. Consumer accounts should request access by contacting the Customer Support Center at 414.761.1000 (toll-free at 888.686.7272). Business users can receive rights via the access assigned by the company administrator. New customers are eligible after the account has been established for 30 calendar days and has received a direct deposit.
To add an external account, click on “Transactions” in the Digital Banking Menu, and select “Add External Account.”
To delete an external account, go to “Settings” in the Digital Banking Menu, and click “Account Preferences.” Then, select your external account and click on the trash can image to delete.
Yes, you may transfer funds by clicking on “Transactions” in the Digital Banking Menu, and selecting “Funds Transfer.” You can perform one time transfers or set up recurring transfers.
You may cancel one or multiple transfers within a series of recurring transfers. To cancel a single transfer click “Transactions” in the Digital Banking Menu. Then, select the “Single Transfer” tab within the Activity Center. Select the corresponding transfer by date, click the three vertical dots to the right of the transfer, and choose “Cancel”. Cancel the entire series by selecting the “Recurring Transfers” tab.
The Activity Center page contains all transactions initiated in Digital Banking, including checks deposited through Mobile Check Deposit. It does not include transactions that you make via other means, such as ATM or Debit Card transactions. The Activity Center page also shows the status of each electronic transaction as it moves from a drafted status to approved, and processed.
Yes, you will have access to account statements that you choose to receive electronically. Those statements will be available dating back to November 2019. Statements will be available indefinitely.
Statements can be viewed by clicking on “Statements” in the Digital Banking Menu. Then choose “View Statements” and select the desired account.
To see which of your accounts are set for electronic (versus paper) delivery, click on “Statement Delivery.” If you would like to enroll in e-statements, click on the pencil icon to update your preferences.
At this time, certain account types do not support E-Statements.
Yes. Loan statements will be available from January 30, 2020.
Paying Bills
A Payee is the issuer of a bill that is due to be paid by you.
Clicking “Add Payee” at the top of the payments page will walk you through a one time, step-by-step setup process to gather key information used to send your payments.
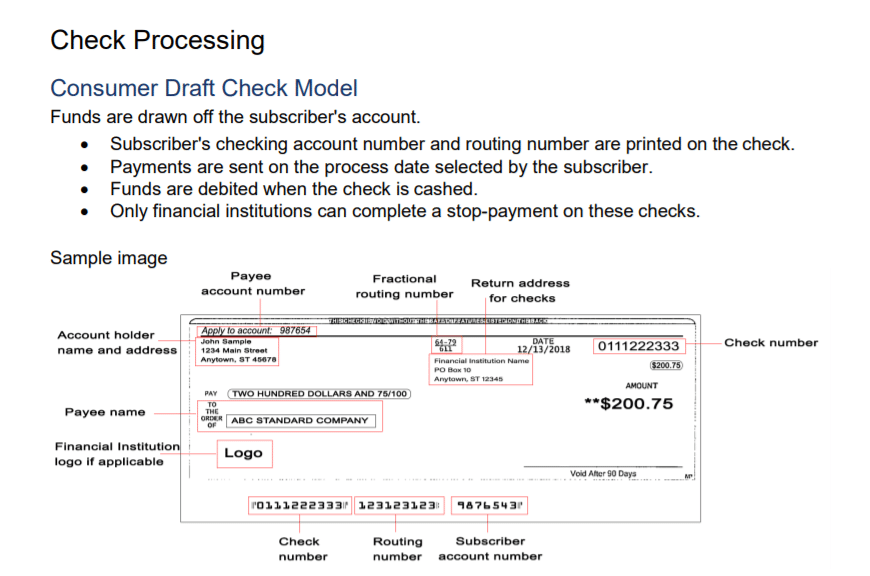
No, there is no difference between the devices.
Yes.
The cut-off time for sending same day payments is 1:00 p.m. CST.
If you create a future-dated check, the check will be processed on the processing date you select. The date that the check arrives at your recipient’s address is dependent on the U.S. mail system.
Memos are available for use when there is additional information about the payment you need to disclose. (I.e.: adding “apply extra payment to principal” on a mortgage payment).
Payee Categories allow you to group your Payees for customized listings, whether you’re scheduling payments, viewing pending transactions, or researching your transaction history. You can manage your categories under “My Account” and assign a Payee to a category when adding or editing them.
If the payment is made via check, your account will be debited when the check clears your account.
No. Comments are for your personal use and will not be sent with your payment.
You should plan the same amount of time you would if you were mailing a check.
Please see Chapter 10 on People Pay.
When adding a Payee, choose the “Pay a Person” option. Whether you have their deposit account information or not, there are options readily available to send your payment.
No. Holidays and weekends are designated as ineligible for payment processing and will affect the dates available when scheduling your payment.
To set up a recurring payment, click the “Make it Recurring” link located in the “Action” column of the payment page. Enter the amount and select the “Pay from Account.” You may also include the frequency of the scheduled payments.
Yes. You can view all of your scheduled payments by clicking the “View Pending Transaction” link available below the scheduled payment section of your payment page.
Yes. You may edit or stop a payment prior to 11:59 p.m. EST on the date the payment is scheduled to process.
Your transaction history helps you keep track of your payments with customized reports. It provides a detailed timeline of each transaction scheduled within Bill Pay.
Your transaction history will allow you to report transactions up to 18 months from the current date.
eBills present due dates and amounts from your billing statement to alert you when it’s time to schedule payments.
Your Payee must have a website available to view your bill online to be eligible for eBills. If your Payee is eligible for eBills in Bill Pay you will need to provide the credentials to access the bill information for the Payee.
Autopay will schedule a payment for you when your new eBill arrives, based on your preferences.
A rush payment can be used to send a payment via check that requires delivery within the next two days. Fees will apply.
If you have a bill that’s quickly approaching the due date, you can use the “Rush Delivery” link to select a guaranteed delivery option.
Yes. If you choose an option that includes UPS tracking, you can monitor the delivery of the payment in your transaction history.
A Pay From account can be added by accessing “My Account” and clicking the “Add Account” link located in the Pay From account section.
A Pay From account can be edited by accessing “My account.” Click the “View account” link and then select “Edit.”
The Message Center is located within Bill Pay. It provides a secure means for communicating with us regarding your accounts or payments.
Messages are retained for 180 days from the date the message was received or sent. They will be systematically deleted after that time elapses. However, you may save messages by clicking on it and selecting “This message should never expire”in the message detail area.
Click “My Account” and use the “View Alerts” link under the “Notifications” section of the page to set the notification preferences within your Bill Pay account. To add a reminder from the payment page, click the Payee name and use the “Add Reminder” link to have notifications sent to your phone or email when a payment is due.
If there are actions required, the “Attention Required” indicator will appear. This notification will provide links to help you resolve the items.
The payment calendar is a monthly snapshot of transactions that are pending or processed. You can access pending payments or payment history by clicking the transaction totals displayed on any given day.
Mobile Check Deposit
Mobile Check Deposit lets you deposit a check into an eligible WaterStone Bank Checking, Savings, or Money Market account. This can be done by taking a picture of the front and back of the check, using your iPhone, iPad, or Android device.
No, you will not be charged a fee to make deposits using Mobile Check Deposit.
To access Mobile Check Deposit, you must be enrolled in Digital Banking and have at least one eligible WaterStone Bank Checking, Savings, or Money Market account.
Deposits made using Mobile Check Deposit are processed and based on the time the deposit was submitted. If we receive the deposit after 6:00 p.m. CST on a business day, on a non-business day (Saturday – Sunday), or on a Federal holiday, your deposit will be reviewed for approval on the next business day, which will be considered the processing day of your deposit. For approved checks, all funds will be available two business days after the day you receive notice your Mobile Check Deposit was approved. If you are a new customer, during the first 30 days of account opening, funds will be held an additional five business days, totaling seven business days.
A business day is defined as Monday through Friday excluding Federal Holidays.
Yes. Please endorse the check with your signature.
No. You do not need to include a deposit slip for deposits made using Mobile Check Deposit.
Yes. During the deposit process, you will be required to photograph the front and the back of your check.
You may deposit most U.S. personal, business, and government checks through Mobile Check Deposit. Foreign checks, U.S. Savings Bonds, Travelers Checks, and third party checks (not payable directly to you) are not accepted via Mobile Check Deposit. Money orders and rebate checks may not be accepted. If you have questions or are in need of further assistance, please contact Customer Support Center at 414.761.1000 (toll-free at 888.686.7272).
You will receive an automated email message when a photo of the front and back of the check for deposit is successfully submitted to WaterStone Bank. A second email notification will be sent when the check is approved. If the check is declined, you will be emailed a notice including a brief explanation.
Yes, Mobile Check Deposits will be included in your transaction history within 2 business days.
No. If you notice an error in a deposit you submitted, do not resubmit it. We will make the correction during the review process.
If the same deposit is submitted and approved twice, one of the deposits will be reversed from your account.
No. If a check you deposited via Mobile Check Deposit is returned, WaterStone Bank will send you a notice of a returned check with a copy of the check. You must re-deposit it at a WaterStone Bank Branch.
Please keep all original checks deposited through Mobile Check Deposit for 30 days. Do not attempt to deposit checks a second time. In addition, do not “VOID” checks after submittal in the event the deposit is not approved. We recommend that you store checks in a secure area, and shred them before discarding.
The most common reason a check image is rejected is because the image you submitted was not clear enough. For the best results, we recommend that you lay checks on a flat, dark surface with adequate lighting. Hold the camera steady and make sure all four corners of the check are captured.
Mobile Check Deposit will reject the following items; any check not properly endorsed on the back of the check, any check detected as a duplicate, images submitted with two pictures of one side of the check (versus front and back), or if the routing and account number at the bottom of the check (MICR line) is not valid or legible.
Business Accounts
Yes, you will receive a SOFT-token, allowing you the opportunity to have your token on either your computer or smartphone. You may download it for free here.
Check Positive Pay allows you to enter or upload a daily file of your check issues list. The system will then verify in clearing checks against your issues list. Any checks that do not match will be considered an exception. You will need to review all exception items on a daily basis.
Depending on your rights, you will be able to see transactions from other users.
You will now have control of sending pre-notes via ACH. To send a pre-note to a newly established recipient, send a zero-dollar ACH transaction to the recipient’s account. The pre-note confirms the validity of a routing number and account at the receiving financial institution without any movement of funds taking place.
Currently, we only support PPD and CCD SEC codes.
You may need to use an intermediary financial institution if the beneficiary’s financial institution is not a direct Fedwire participant and cannot receive a wire transfer via the Fedwire system.
No, if you delete a user it only removes their access and rights to the online banking system. All payments and templates that the user created will remain, in addition to references of their online activity.
For security purposes, the Primary User of each business can enable or disable the following features for their users:
- Address Change
- Bill Payment
- Check Order
- Internal Transfer
- External Transfer
- Stop Payment
- ACH
- Wire Transfer
Users are able to change their own profile information, Login ID, and password.
Financial Tools
Roundup is not part of the initial launch. We hope to add this or a similar feature in the future.
CardSync
CardSync lets you apply new Debit or Credit Card information across your favorite subscription and digital points of sale (POS) services like Hulu, Netflix, iTunes, and Amazon.
CardSync provides a single spot to update your card on file wherever you pay – subscription and streaming services, eCommerce merchants, and more. With CardSync, you provide your login credentials for a subscription service and your WSB-issued card information. The new preferred payment information is automatically tested and applied. The update is live within 24 hours.
No.
No.
No, CardSync is specifically designed for subscription services and digital points of sale.
People Pay
People Pay is a mobile payment option that allows you to send payments immediately to others using a WaterStone Bank Debit Card. The funds will deposit directly to the recipients preferred account at WaterStone Bank, PayPal or Venmo. It’s a great way to quickly send money to someone in an emergency or for a special occasion by simply entering recipient’s email address or mobile phone number.
People Pay is available to all consumer customers with a WSB Debit Card.
- Easy to set up and easy to use.
- Send money quickly: near-real-time in some cases.
- Convenient: send money from your desktop, tablet or mobile phone.
- No networks to register or join.
- Highly secure.
iOS (Apple) and Android devices are supported.
In order to send a payment, you will need a WSB Debit Card, the recipient’s email address or mobile phone number. If you are sending money via the recipient’s mobile phone number, the device you are using must be able to send SMS text messages. If your device cannot send SMS text messages, please use the recipient’s email address.
No. If the recipient is a WaterStone Bank Customer, the payment will be automatically deposited into their preferred account. If the recipient is not a WaterStone Bank Customer, they will have the choice to deposit payment into their PayPal or Venmo accounts. If they do not have a PayPal or Venmo account, they would need to set up an account to accept People Pay payments.
Payments can be sent to almost anyone in the United States.
If the recipient is a WaterStone Bank Customer, a notification is not sent. Funds are directly credited to the customer’s account. If the recipient is not a WaterStone Bank customer, the email or SMS message will contain a link directing the recipient to choose how they would like to receive the payment.
A recipient with an account with WaterStone Bank will receive funds near real-time. If the recipient is not a WaterStone Bank customer, they will have the choice to deposit the payment into their PayPal or Venmo accounts. If they do not have a PayPal or Venmo account, they would need to set up an account to accept People Pay Payments.
Yes, People Pay is secure. Payment requests are validated via a secure online PIN pad, along with the standard authentication measures of Digital Banking.
Yes, you can decline a payment you received via People Pay. In addition, if the payment is not accepted within 5 days, it will automatically be returned to the sender.
This is most likely occurring because the recipient’s email address or mobile phone number they entered is not matching what is configured in either PayPal or Venmo. The recipient simply needs to ensure they are entering the correct email address or mobile phone number when accepting the payments.
As the sender, you can view your payment history within Digital Banking and People Pay. As long as the recipient has not accepted the funds, you can cancel the payment.
Telephone & Text Banking
To enroll in text banking, follow these steps:
- In the Digital Banking menu, click “Settings” and then “Text Enrollment.”
- Once the Text Enrollment page appears, click “On.”
- Enter the phone number you would like to enable for text banking in the SMS Text Number field.
- Click “Terms and Conditions” to read the terms and conditions in another tab.
- Click “Privacy Policy” and read the privacy policy in another tab.
- Select the “Agree to Terms” check box.
- Click “Save”.
- In the Enrollment Successful message, do one of the following:
a. Click “Close” to close the Text Banking settings.
b. Click “Visit Preferences” to configure account preferences for Text Banking.
To use Text Banking, send a text message to BANKME (226-563) with one of the below commands. When the action is complete, the text message reply will include the information or the results of the action.
|
Simplify your life and save money with an Essential Checking account.
Essential Checking
| |
|---|---|
|
No Monthly Fee
|
With 5 Debit Card purchases or more that have posted and settled to the checking account each statement cycle^ (ATM transactions do not qualify) or direct deposits of payroll or government benefits totaling $300.00 or more each statement cycle^; otherwise a monthly usage fee of $10.00 will be imposed. (Student checking accounts are exempt from monthly usage fee requirements.)
|
|
Earns Interest
|
|
|
Free Online Bill Pay
|
|
|
Free e-statement
|
|
|
Free Personal Checks
|
|
|
Unlimited Check Writing
|
|
|
Free Debit Card with ScoreCard® Rewards
|
|
|
Essential Checking
Simplify your life and save money with an Essential Checking account.
|
|---|
|
No Monthly Fee
With 5 Debit Card purchases or more that have posted and settled to the checking account each statement cycle^ (ATM transactions do not qualify) or direct deposits of payroll or government benefits totaling $300.00 or more each statement cycle^; otherwise a monthly usage fee of $10.00 will be imposed. (Student checking accounts are exempt from monthly usage fee requirements.)
|
|
Earns Interest
|
|
Free Online Bill Pay
|
|
Free e-statement
|
|
Free Personal Checks
|
|
Unlimited Check Writing
|
|
Free Debit Card with ScoreCard® Rewards
|
|
No Fee Official Checks
|
|
No Annual Fee Credit Card*
|
|
Universal Checking
Maximize your earnings, enjoy flexibility and extraordinary personal service.
|
|---|
|
No Monthly Fee
With $1,000.00 average daily balance, or have $5,000.00 or more in average daily balances for the statement cycle of related accounts, or qualify to participate in the Classic Club, Charitable Checking, BRAVO, MVP or HERO Program^^; otherwise $25.00 monthly minimum balance fee will be imposed.
|
|
Earns Interest
$9,999.99 or less, $10,000.00-$49,999.99, $50,000.00-$99,999.99, $100,000.00 or more.
|
|
Free Online Bill Pay
|
|
Free e-statement
|
|
Free Personal Checks
First box of checks free
|
|
Unlimited Check Writing
|
|
Free Debit Card with ScoreCard® Rewards
|
|
No Fee Official Checks
|
|
No Annual Fee Credit Card*
|
|
Stepping Stone Checking
Bank On certified, this account is for individuals looking to take steps towards establishing and or improving a strong financial foundation.
|
|---|
|
No Monthly Fee
|
|
Earns Interest
|
|
Free Online Bill Pay
|
|
Free e-statement
|
|
Free Personal Checks
Checkless account
|
|
Unlimited Check Writing
|
|
Free Debit Card with ScoreCard® Rewards
|
|
No Fee Official Checks
|
|
No Annual Fee Credit Card*
See your bank advisor for credit building options
|